Manage An Event With Google Sheets
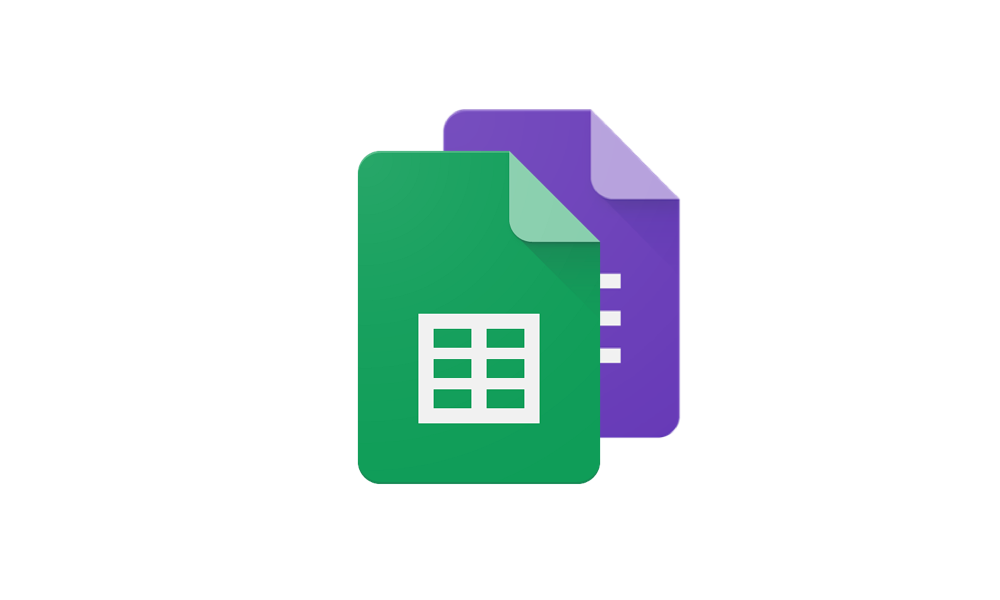
Are you looking for a quick, affordable way to manage a free small event?
This is it! At the end of this tutorial you will have created:
- An online registration form.
- An attendee list that is populated automatically.
- Name badges for your guests.
- A way to scan QR code to exchange guest’s information.
Ok, so let’s get started!
Online registration form
Go to Google Drive and click on New → More → Google Forms → Blank Form

Customize the form the capture all the information you need from the attendees. If you don’t know what info you need, you can start with these fields:
- Email (in case you need to contact people)
- First name
- Last name
- Company
- Job title
- Attendee type (in case you wish to have different badge designs this can be handy)

I recommend making most or all these fields required, you don’t want to get some attendees with missing information.
Done. You now have an online form, you can share it through a newsletter, share a simple link or even embed it to your website!
To share it click on Send on the upper right corner and select the option you prefer.

Attendee list that populates automatically
Inside the Google Form we just finish setting up, you have the option to manage your responses, or in this case the attendee’s RSVPs.
To do that click on Responses → Google Sheets (it’s a green icon) → Create a new spreadsheet

This will create a spreadsheet that will be filled out automatically once you start getting responses (RSVPs)!

Name badges for your guests
Once you close registration and have you attendee list ready, it’s time to create name badges.
The first step is to export the data, to do this click on File → Download as → Comma-separated values (.csv, current sheet)

This will download a CSV file to your computer.
Now head over to ConferenceBadge.com and click on Create your badges and create a free account. Once inside click on New Event From Excel.

Upload the CSV you downloaded from Google Sheets and enter the rest of the event’s information.

Match the columns with your attendee’s information. Don’t worry if there’s information you don’t need, like the Timestamp, later on you will be able to choose what to include in your badge design.
Now choose the product and size you need. We offer very affordable PDF badges, those are printed and assembled by you, they only cost a quarter each! But if you have a little more budget and don’t want to invest time in this task, we can print, assemble and ship the badges to your doorstep in just 2 business days.

Once you select a product and size you will be able to choose a starting template or start from scratch with a blank canvas.
If you are feeling dry on inspiration, check out our name badge inspiration page.

Now let’s customize the design depending on their badge type. To do this you can follow this quick tutorial. But you basically create conditions based on a column from you spreadsheet information and then customize the badge, pretty easy!

Scan QR codes to exchange guest’s information.
Finally, let’s add a vCard QR code that can contain name, company, job title, email and phone, this is great to do lead retrieval. Attendees can leave the business cards at home and just scan other guest’s badges and store their contacts directly on their phones!
There are many apps out there that can scan vCards, we recommend CamCard or just use the native iOS Camera app if you have an iPhone.
In the editor you have to click on QR codes & barcodes → vCard → QR code (most used) → OK.

Wrap up
So that’s that, you are ready to focus on other areas of your event, but registration, attendee management, badge-making and lead retrieval is solved. Great work!
